- Bluestacks Macro Not Working
- Bluestacks Won't Start Mac
- Bluestacks Engine Could Not Start
- Bluestacks 4 Bluetooth Not Working Mac
Bluestacks Not Detecting Gamepad. Launch BlueStacks and open the Settings from the hamburger menu or from the gear icon on the bottom right. Select Preferences. Go to Game Control settings and Enable Gamepad Detection. Now choose between three options for your gamepad, Force On, Force Off, and Auto.Force On- Native gamepad controls are turned on. Facetime Apk for Bluestacks - Double click on the APK file which you downloaded in the last step The FaceTime APK file will be opened. BlueStacks for iOS is not working for PC to play iOS games. So, how to play iOS iPhone games on PC? Find the answer here.

BlueStacks is one of the most popular Android emulators available today. However, like some other emulators, in the process of using BlueStacks error occurs is inevitable, in which camera error is one of the most common errors.
- See also: How to use BlueStacks
Fix camera error on BlueStacks
Method 1: Reset the Camera app on Windows 10
The first solution to fix the camera problem on BlueStacks is to try to reset the camera app on Windows 10 and check if the error persists.
Bluestacks Macro Not Working
Follow the steps below:
Step 1: First, click Start Menu, then find and click the cog icon to open the Settings window as shown below. Or the fastest way is to press Windows + I.
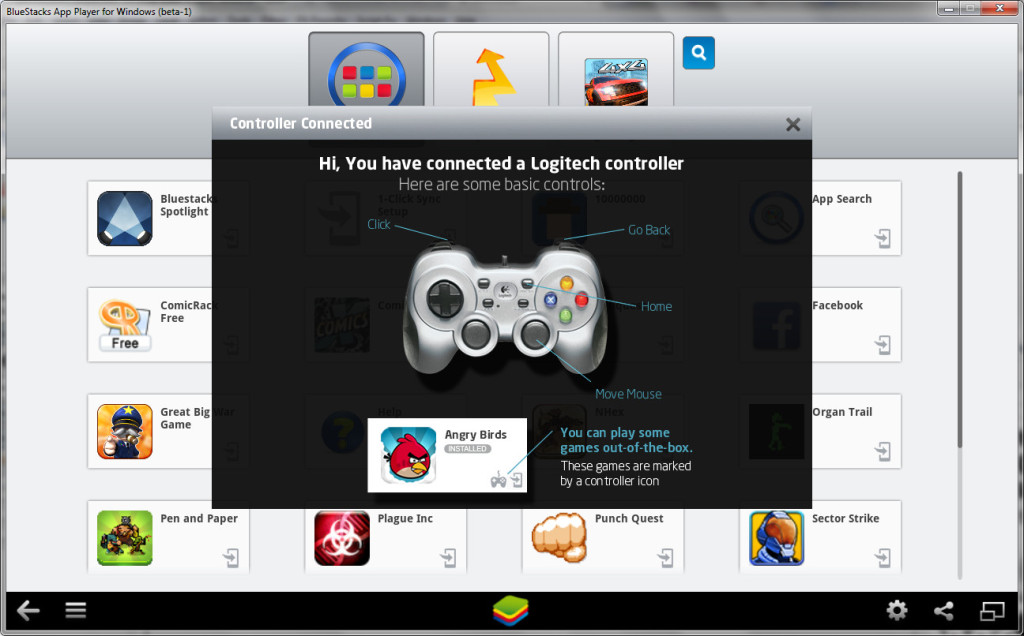
Step 2: On the Settings window, find and click Apps.
Step 3: On the next window, find and click a tab Apps & features.
Step 4: Here scroll down to find and click on the application Camera, then click the next option Advanced options located below.
Step 5: Scroll down to find and click on an option Reset to reset the camera app.
Once the process is complete, try to check if the camera on BlueStacks is working properly.
Method 2: Check if the camera integrated with BlueStacks is working
In case if the above method is not available try to check if the camera integrated with BlueStacks is working properly or not.
To do this thing:
Step 1: First enter “camera“Go to the Search box on the Start Menu. On the list of search results, click to open the application.
Step 2: If the camera is open and working properly, it can be certain that the problem is not the camera application.
In case if the camera is not working properly, an error message window will appear on the screen as shown below:
If you do not know how to open Camera on computers, laptops, Windows, you can refer to the instructions here to perform.
- See also: How to open camera on computer Win 10,7 8
Method 3: Fix external camera errors and problems on BlueStacks
Step 1: Press Windows + R to open the Run window as shown below:
Step 2: Import “devmgmt.msc“Go in there and press Enter or click select OK.
Step 3: On the Device Manager window, find and expand the item Cameras. Next find and right-click on the integrated webcam, select Disable device.
Method 4: Re-enable the built-in camera or the external camera
– Camera built-in:
To re-enable the device’s built-in camera, on the Device Manager window find and expand the item Camera. Next, find and right-click on the integrated webcam device on the device, select Enable device.
Right-click on the webcam again, and select Update driver.
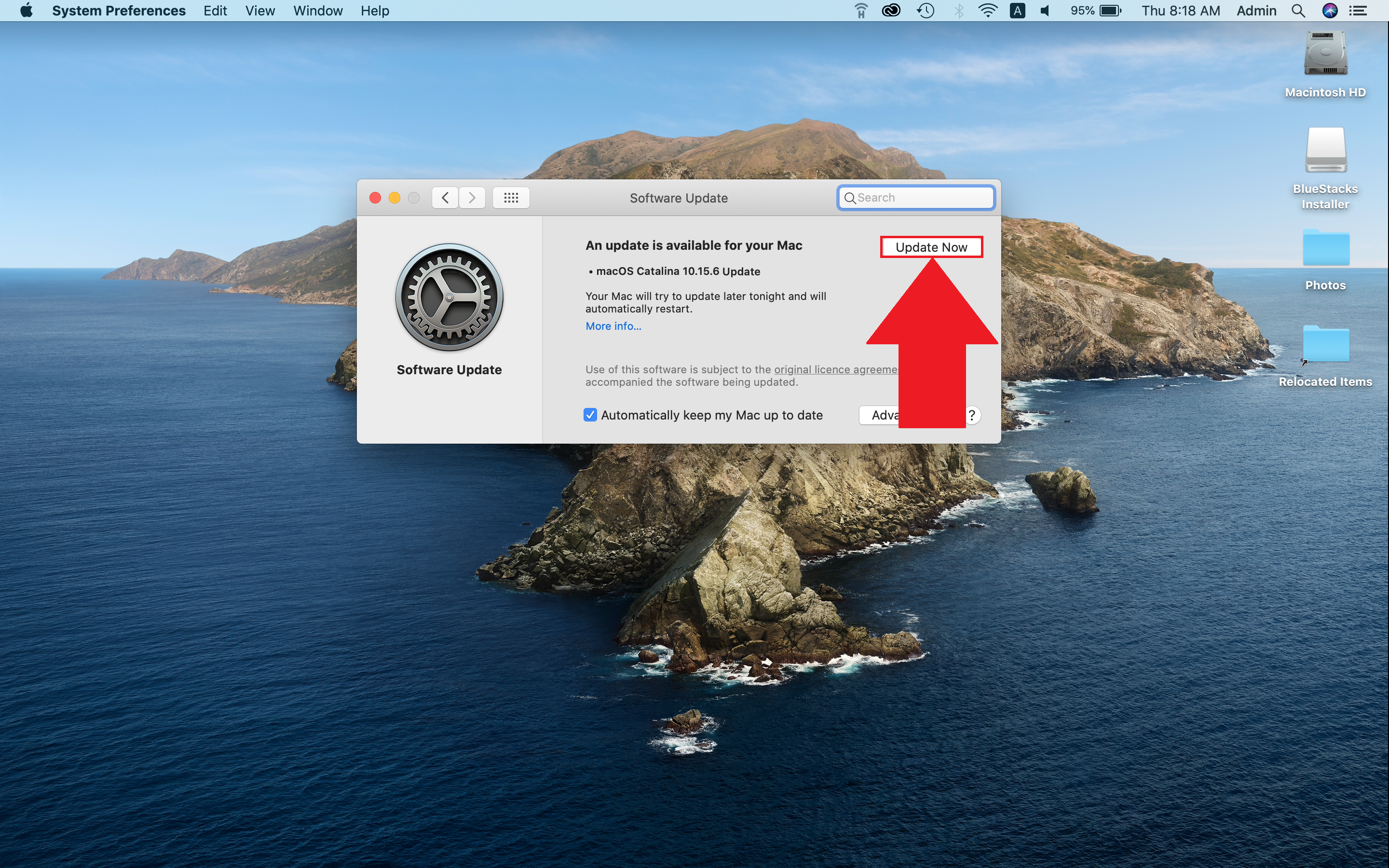
– External camera:
First connect the external webcam to your computer and wait for Windows to automatically install the appropriate device drivers. Once added, the device will be displayed in the item Camera.
Bluestacks Won't Start Mac
Right-click the newly added camera device and select Enable device as shown below:
In case if you only use an external webcam, all you need to do is right-click on the built-in camera device, choose Disable device on the Device Manager window.
Finally, re-launch BlueStacks and open the Camera app under System apps to use it and check if the error persists.
Note:
– In case if using DSLR, remember to connect the device to the system via USB port and install software driver (if required).
– In case if the error message is displayed on the screen as shown below, close the camera app on your Windows device and all apps that are using the camera. The next step is to relaunch BlueStacks and reopen the camera.
Or you can download BlueStacks and reinstall.
=> Link to download BlueStacks for Windows
=> Link to download BlueStacks for Mac
Bluestacks Engine Could Not Start
Above, Taimienphi.vn just instructed you on some ways to fix camera errors on BlueStacks.

Bluestacks 4 Bluetooth Not Working Mac
https://thuthuat.taimienphi.vn/sua-loi-camera-tren-bluestacks-61264n.aspx
Also, readers can refer to some common BlueStacks errors and the most effective way to fix them here.
- See also: How to fix common BlueStacks errors
.