Xcode 8 can only be installed on a Mac running El Capitan (OS X 10.11. 5 or macOS Sierra). Go back to Step 0 and check to make sure you have upgraded to macOS Sierra as your operating system before you attempt to install Xcode. I am taking a course on programming with flutter, and it needs Xcode 9 or higher. My mac is currently running 10.11.6 and it can't update any more. I was wondering if there was any way to get Xcode. I am searching for a proper IDE for iOS developement but MAC OS X version is 10.11.6 & because of this I am unable to install XCode. It says 'I should have MAC OS X 10.12+'. Compatible Mac OS for Xcode Installation: Apple Xcode software is compatible and supported with following macOS versions. Mac OS X 10.10+ Yosemite; Mac OS X 10.11+ El Capitan; macOS 10.12+ Sierra; macOS 10.13+ High Sierra; macOS 10.14+ Mojave; macOS 10.15+ Catalina; macOS 11+ Big Sur; macOS 12+ Monterey or latest version.
After installing the GNU compilers, you may want to check out the HOWTO for installing Open MPI on Mac OS X.
Background
One of the nice things about Mac OS X is that you have a polished user interface atop a Unix operating system. This means that using command line utilities such as compilers is straightforward, making coding on your Mac easy. If you have a multi-core Mac (most should by now) and would like to run codes that use MPI to distribute processing across multiple processor cores, you should also check out the HOWTO for installing Open MPI on Mac OS X. Note that you'll need to follow the instructions on this page prior to installing Open MPI if you don't already have some set of compilers installed.
Xcode Mac 10.11 Update
Requirements
To install the GNU compilers as described in this HOWTO, you'll need the following:
- A Mac running 10.11 (El Capitan)
- If you are using Mac OS X 10.6 - 10.10, check out the instructions for older versions of Mac OS X
- An Apple App Store account
- Internet access
Video instructions for Mac OS 10.11 (El Capitan) with Xcode 7
Xcode Per Mac 10.11.6

Rough video transcript:
Hello, and welcome to this screencast on how to install the GNU C, C++ and Fortran compilers for Mac OS 10.11 (El Capitan). In this video, I will show you how to install the compilers as well as Apple’s Xcode software, which is required for the compiler installation. For this video, I am assuming you are using a Mac running Mac OS 10.11, also known as El Capitan, that you have an Apple App Store account and that you have internet access. I am also assuming you have administrator access on your Mac, allowing you to install software. If you’re running an older version of Mac OS X, the installation procedure will be similar, but you can check out the link at the end of this video for the installation procedure on older versions of Mac OS X back to 10.6.
Step 1: We’ll begin by installing the current version of Apple’s Xcode software, Xcode 7. To install Xcode, start by opening the App Store app by clicking on the Apple logo on the top left of the menu bar and then selecting App Store… Once the App Store app opens, enter 'Xcode' into the search and press Enter. You can now click install to install Xcode. You may be prompted to enter your Apple ID and password if you’ve not previously installed applications via the App Store. Xcode is a pretty big download, so depending on the speed of your internet connection it may take some time to download and install. I’ll be back once the install is complete.
Step 2: Xcode has been downloaded and installed, and now we can move on to a critical second step for the Xcode install, installing the command line tools. To do this, we can use Spotlight to open the Terminal app. If you’re installing compilers, I am going to assume you’re at least somewhat familiar with using a terminal emulator. If not, you should still be able to do the install by following these instructions carefully. Once Terminal has opened, type in xcode-select --install. This will install the command line tools for Xcode, and you will be asked to perform the install using the typical application installation process. This may include asking you for your password.
Step 3: Now that Xcode is fully installed, we can move on to downloading the GNU compilers from the High-Performance Computing for Mac OS X website. The easiest way to get there is to open a web browser, Safari in this case. And type in 'High-performance computing Mac OS X' in the Google search. It should be the top hit. On that page, we’ll grab the latest STABLE version of the GCC compiler package and click the link to download.
Step 4: After the compilers have downloaded, we can return to the Terminal and navigate to the Downloads directory. We’ll install the compilers now using the `sudo` command, and before we do so, I’m going to give you a little warning. Using the sudo command can do major damage to your computer if you aren’t careful, so please type the following exactly as shown to do the install: sudo tar -xvf gcc-5.3-bin.tar -C /. If your downloaded package ends in .tar.gz, you’ll need to add z to the list of flags after the tar command. This should take just a moment and will install the compilers in /usr/local.
Step 5: Now the compilers are installed, and if you’re running Mac OS 10.11, you should be able to test the installation by typing gcc -v. It should show version 5.3. You can try the same with the Fortran compiler by typing gfortran -v. If they return the compiler versions as expected, you’re all set. Enjoy.
- If your compilers are not installed, you may need to add the installation location to the PATH environment variable, which tells the computer where to look for command line programs.
- In that case, the easiest thing to do is go to the installation HOWTO at the link at the end of this video and check out the last section of the instructions for the installation for Mac OS 10.9 or 10.10. There are some additional instructions that may help resolve your issues. If you’re still having trouble, double check you’ve followed the instructions exactly as given in the video and feel free to add a comment if you still need some help.
- OK, so that’s it. Thank you for watching. If you have any comments, please leave them below. In case you’re interested, here’s another link to a video on how to install the Open MPI software for running multi-core applications on your Mac using MPI, the message-passing interface. Good luck!
Instructions for older versions of Mac OS X (10.6 - 10.10)
Instructions for installing the GNU compilers for older versions of Mac OS X (10.6 - 10.10) have been moved and are available on another page.
Tips & Warnings
I mention all but the last of these tips and warnings in the text above, but it doesn't hurt to list them a second time...
- Beware that using sudo can do major damage to your computer if you aren't careful.
- Note that after installing Xcode, you also need to perform a critical additional step.
- Launch Xcode and install any available updates. Quit Xcode.
- Launch Terminal.app (in
/Applications/Utilities, hopefully you know that) Install the Command Line Tools for OS X by typing
This will open a dialog box to install the Command Line Tools for Xcode package. Install following the standard procedure.
- Launch Xcode and install any available updates. Quit Xcode.
- If the correct version of gcc is not being found at the command line after installation, it is possible that you're using a terminal emulator that reads the
.bashrcfile rather than the.bash_profilefile. To confirm, do the following:Open a new terminal window using your terminal emulator of choice. This will reread the either the
.bash_profilefile or the.bashrc. If the new gcc version is not returned when typingthen your terminal emulator may be reading the
.bashrcfile.- You can fix this one of two ways
Create a symbolic link called
.bashrcthat points to.bash_profileby typingModify the order of directories that are searched for commands by typing
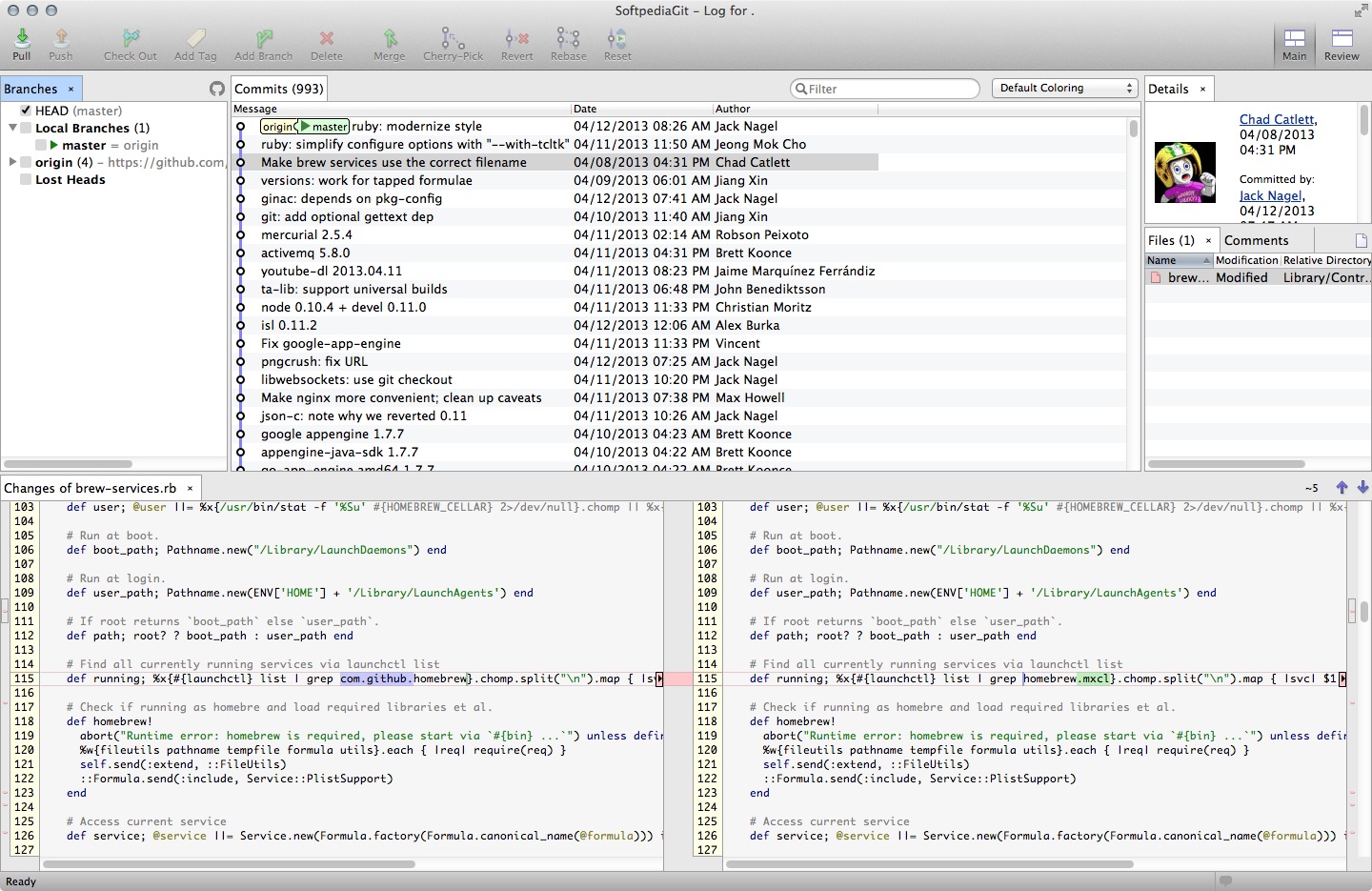
Related
10.9/10 to 10.11
- Before installing 10.11, use (with rsync or CVS) to get the latest version of
fink. - Update the OS.
- Install Xcode 8.2.1 if you haven't already, or at least its Command Line Tools. If you already have Xcode 8.2.1, you will still need to reinstall the Command Line Tools, even if you had those installed under Mavericks or Yosemite already.
- If you have Xcode 8.2.1, run to accept the terms of the Xcode license. This is not required if you are using only the command-line tools.
- Use to reactivate Fink's build user, since Apple wipes out our users (but not groups for some reason).
- Use to point to the 10.11 distribution.
- Optional:
Use if you had any
-pm5162packages installed.Use if you had any
passwd-*packages installed.
If you updated from 10.9/10 to 10.11 with a fink which doesn't know about 10.11, you won't be able to proceed. You can download a compatible pre-built fink and install it via the terminal by running in the folder where you downloaded it.
10.8 and earlier to 10.11:
There is no supported upgrade path for Fink from 10.8 (or earlier) to 10.11.
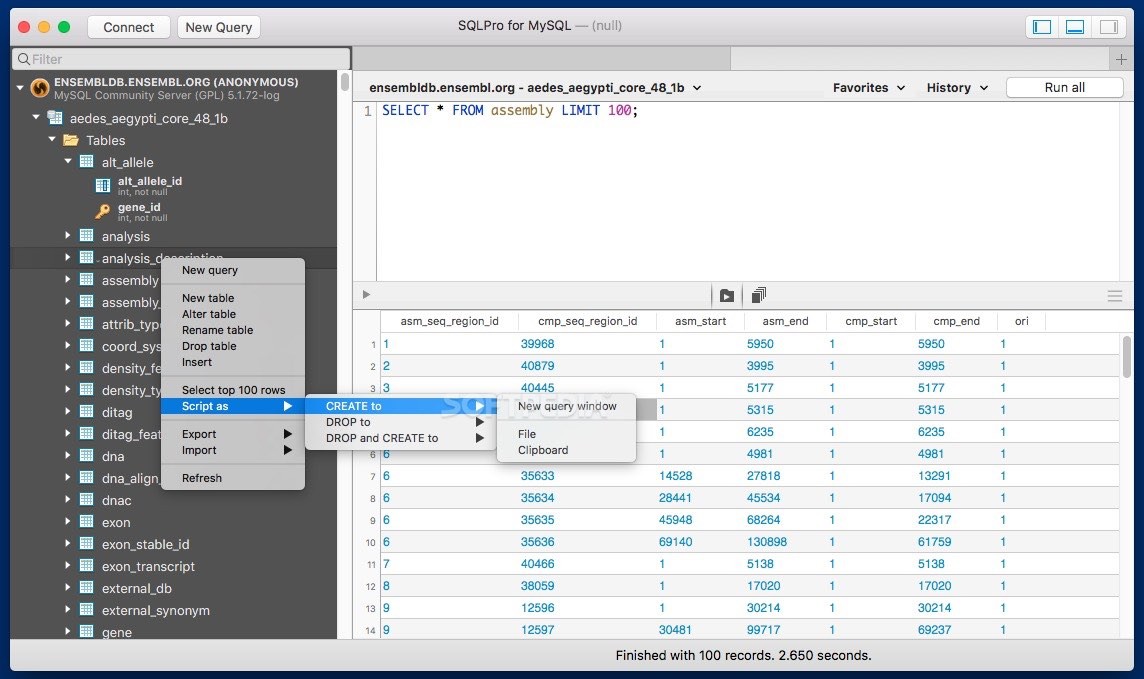
The instructions here are an abridged version of those found in the Fink blog. The entries there provide a more detailed upgrade explanation.
This process collects the list of packages that you have installed on your current Finkand saves them for later use during the Fink install on 10.11
Xcode Download Mac 10.11.6
To collect the list of packages, follow the sequence below:
- Use to dump your package information to a file.
- Rename your Fink tree by using , for example.
- Install OS X 10.11, as well as Xcode 8.2.1, or the Command Line Tools at minimum.
- Install Fink on your new 10.11 system.
- Run the command: to have your new Fink setup install as many of the packages that you previously had installed on 10.8 or earlier as are available.
- Remove your /sw.old directory.
Mac Os 10.11.6 Xcode
Not all of the packages available on 10.8 and earlier OS X versions are available on 10.11 due to several underlying changes in the system. Work is ongoing to make as many packages available as possible. If your favorite package is not available on 10.11, please contact the package maintainer and ask if it can be migrated.